Pour faire une téléconsultation en tant que vétérinaire sur la plateforme de télémédecine vétérinaire Vetapp, vous devez suivre les étapes suivantes.
À chaque étape et en cas de problème ou pour être aidé dans votre inscription, vous pouvez contacter le support Vetapp par téléphone en cliquant sur le lien en bas à gauche de votre écran. Le numéro du support Vetapp est le 02 44 84 33 13.
Étape 1 - Vous rendre sur la téléconsultation
Pour vous rendre sur la téléconsultation prévue le jour J et à l'heure H, cliquez sur l'onglet "Téléconsultations" et choisissez la téléconsultation qui convient dans la liste des consultations en ligne à venir.
RAPPEL - Les téléconsultations à venir sont celles qui ont été confirmées par empreinte bancaire par le client c'est à dire le propriétaire de l'animal. Si la téléconsultation est encore classée dans "en attente", c'est que le client n'a pas réalisée l'empreinte de sa carte bancaire pour confirmer le rendez-vous en ligne. La demande de confirmation du rendez-vous lui a été automatiquement envoyée par mail par Vetapp au moment de la création du rendez-vous en téléconsultation.
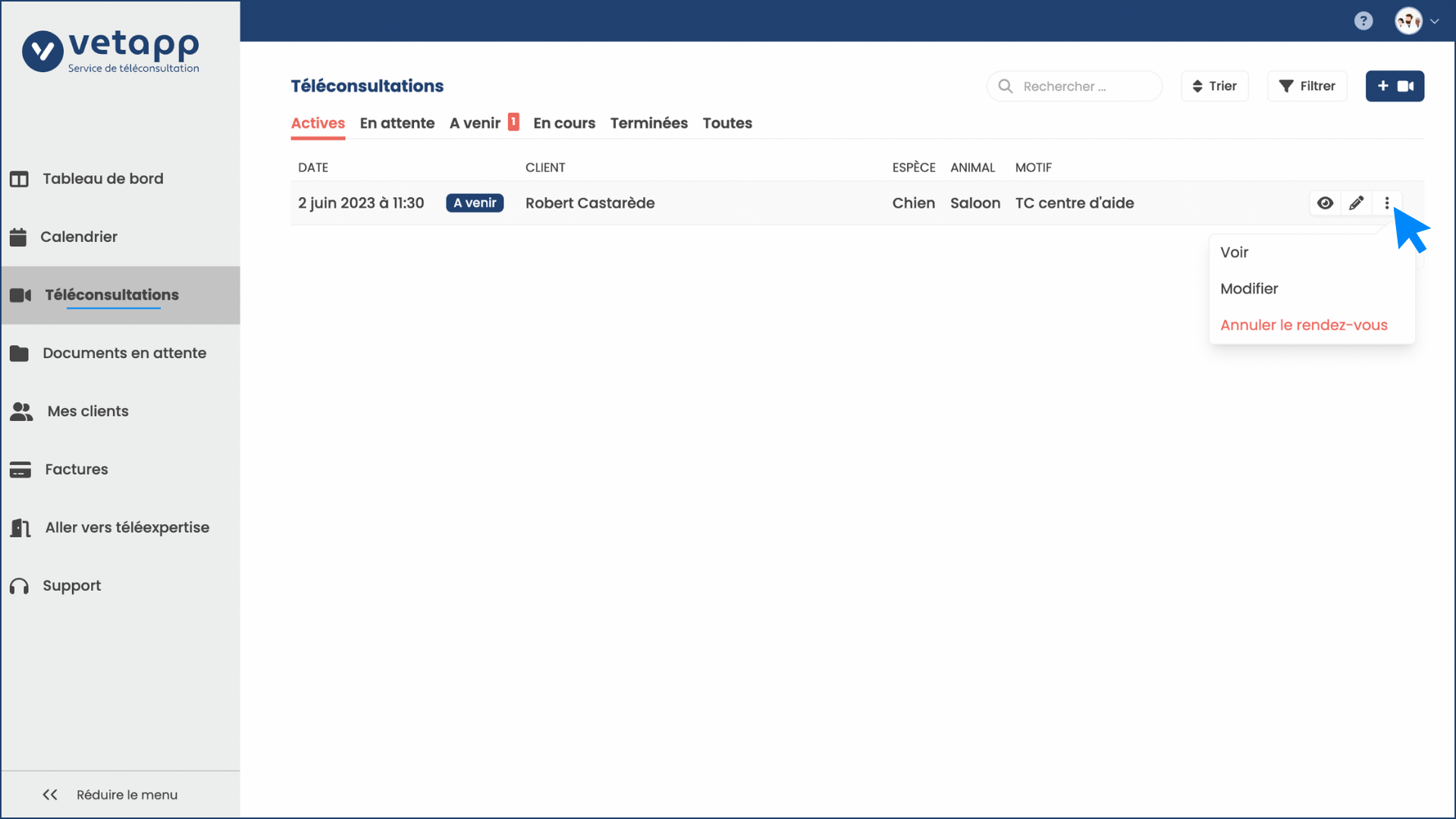
Étape 2 - Vérifier vos paramètres de connexion avant de rejoindre la téléconsultation
En cliquant sur "Voir", vous accédez au détail de la téléconsultation. Il est conseillé de vérifier vos paramètres de connexion avant de rejoindre la visio. Les paramètres que vous pouvez vérifiez sont :
- le microphone (par lequel votre voix est transmise à votre interlocuteur),
- le haut-parleur (par lequel le son de votre interlocuteur vous arrive)
- et la caméra (qui transmet votre image à votre interlocuteur).
La fonction miroir d'écran vous permet de changer l'orientation horizontale de votre propre image.
Il est conseillé de vérifier vos paramètres de connexion avant de rejoindre la visio de la téléconsultation.
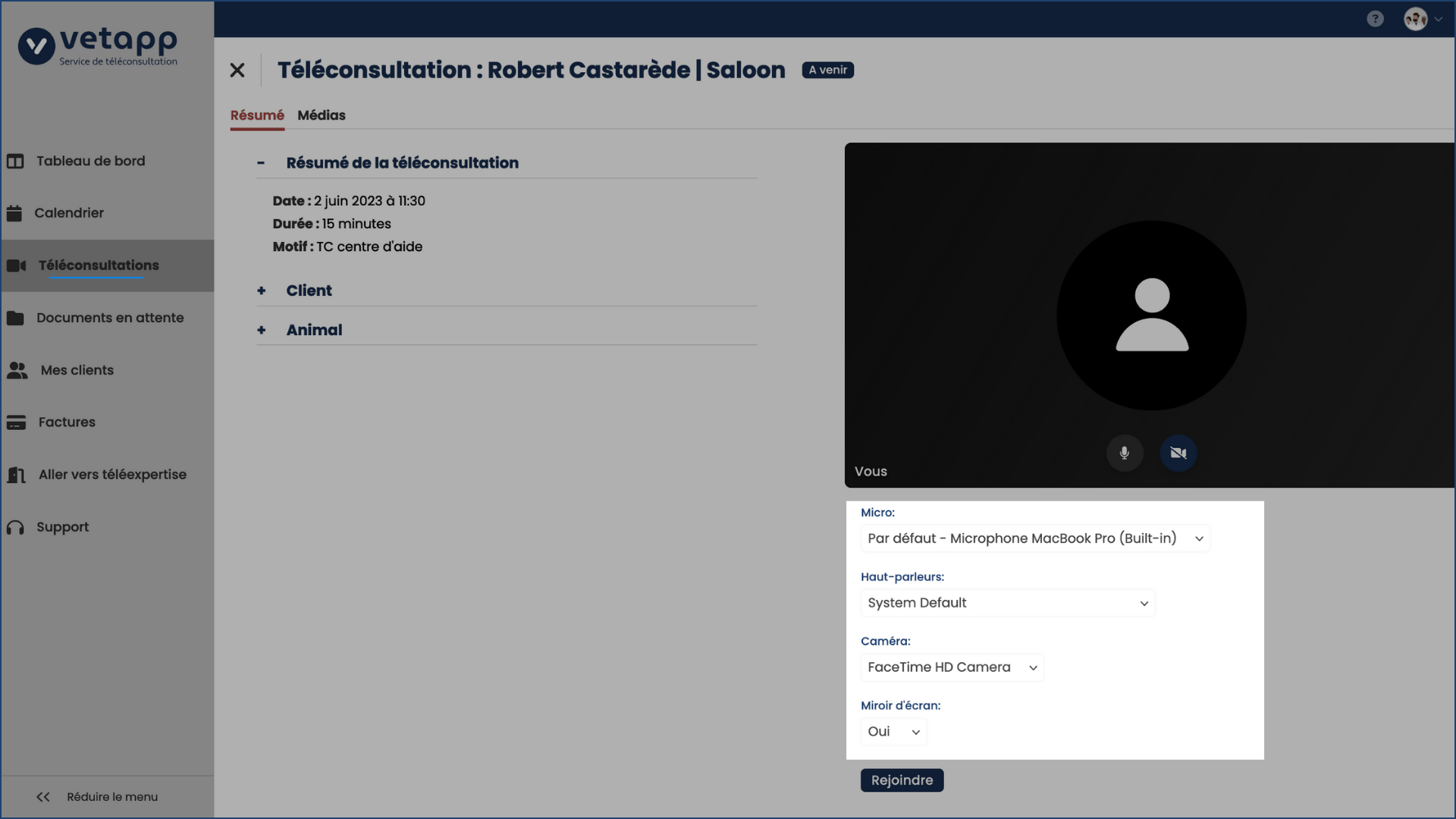
Étape 3 - Rejoindre la téléconsultation
Une fois que vous avez vérifié vos paramètres de connexion, vous pouvez rejoindre la visio en cliquant sur le bouton "Rejoindre" en bas à droite de votre écran. Vous accédez alors à la téléconsultation. Si le client a déjà lui-même rejoint la visio, vous êtes directement connectés. Si le client n'a pas encore rejoint la visio, il apparaîtra comme "en attente de connexion".
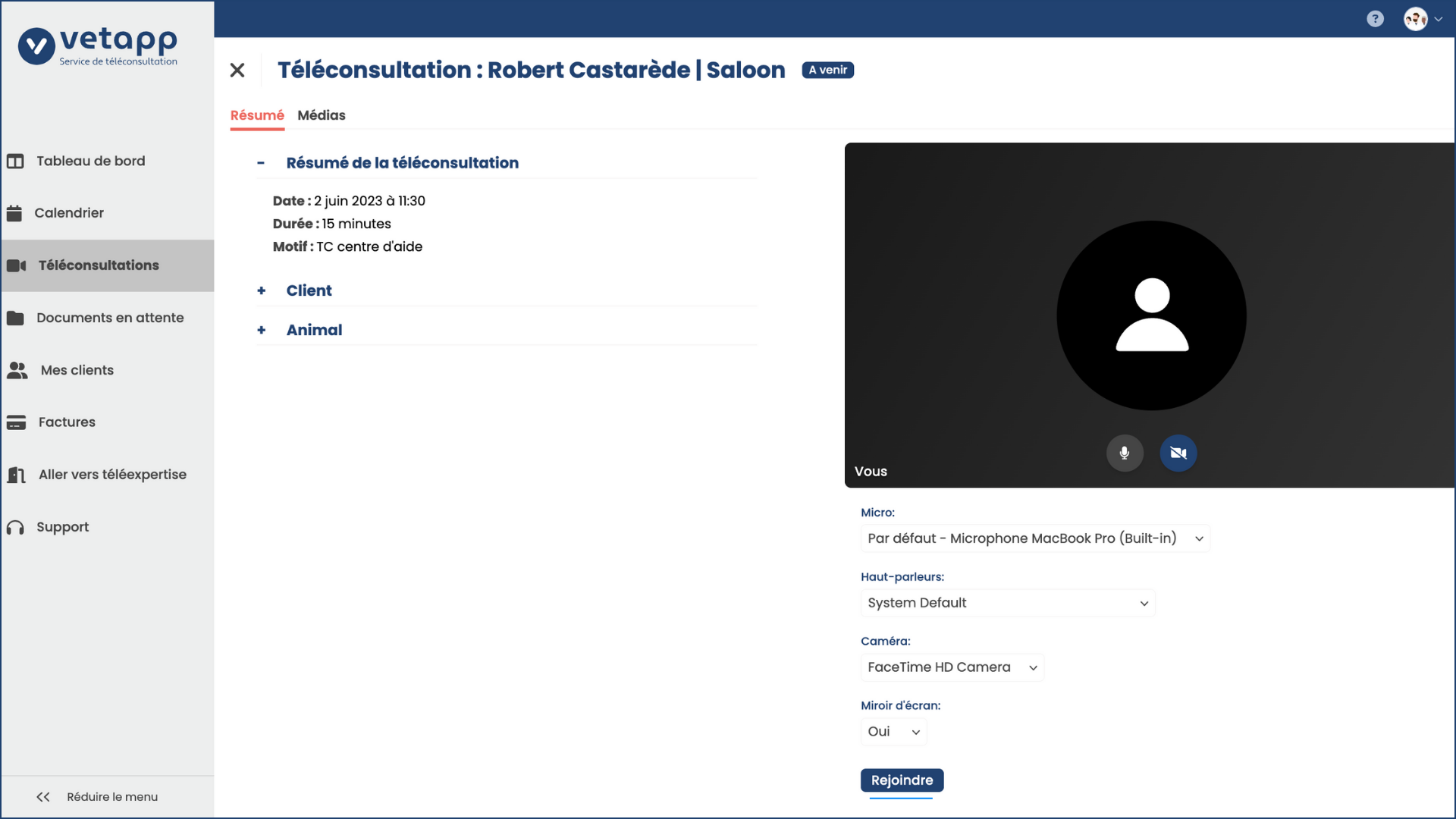
Étape 4 - Se servir des commandes pendant la téléconsultation
Pendant la consultation en ligne, vous avez accès à un ensemble de commandes.
Ensemble des commandes dont vous pouvez vous servir en téléconsultation
La liste exhaustive des commandes est la suivante :
- activer ou couper le micro (le client a aussi cette commande)
- activer ou couper la caméra (le client a aussi cette commande)
- partager votre écran (si vous souhaitez montrer quelque chose au client, par exemple une image médicale ou un résultat d'examen complémentaire)
- faire une capture d'écran (voir en fin d'article pour les détails de cette commande)
- afficher les participants à la visio
- et mettre fin à la téléconsultation (cette commande est volontairement de couleur rouge pour ne pas cliquer sur le bouton de commande par erreur).
REMARQUE - Si vous cliquez accidentellement sur le bouton de commande "Mettre fin à la téléconsultation", vous pourrez réintégrer la visio grâce à un bouton spécifique.
Sur la droite des commandes se trouvent :
- le bouton "Remplir les documents" qui vous permet de remplir votre compte-rendu et votre ordonnance pendant la consultation en ligne si besoin
- le bouton "Ajouter des médias" pour ajouter des pièces jointes à cette téléconsultation (comme par exemple une fiche de recommandations, un protocole de soin ou encore un devis)
- et enfin le bouton "Informations de la téléconsultation".
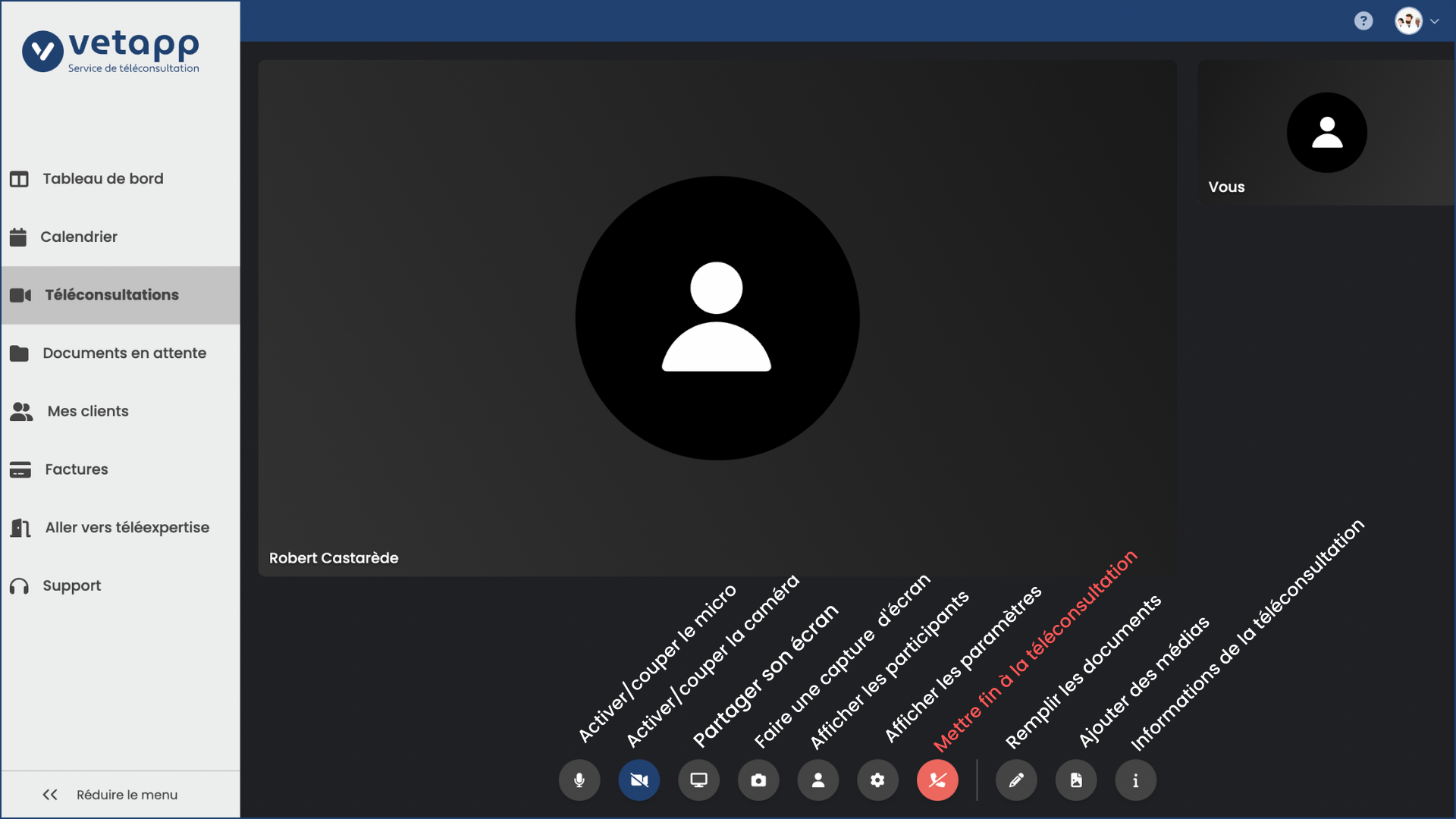
Commandes des écrans de visio et du son d'une téléconsultation vétérinaire
Les deux premières commandes sont les boutons de micro et de caméra.
Activer ou couper son micro en téléconsultation
Si vous souhaitez que le client ne vous entende pas pendant un instant, vous pouvez couper votre micro. Pour réactiver votre micro, appuyez de nouveau simplement sur la commande. Le micro est actif lorsque le bouton de commande est gris. Le micro est inactif lorsque le bouton de commande est bleu et que le micro est barré.
Activer ou couper sa caméra en téléconsultation
Si vous souhaitez que le client ne vous voit pas pendant un instant, vous pouvez couper votre caméra. Pour réactiver votre micro, appuyez de nouveau simplement sur la commande. La caméra est active lorsque le bouton de commande est gris. La caméra est inactive lorsque le bouton de commande est bleu et que la caméra est barrée.
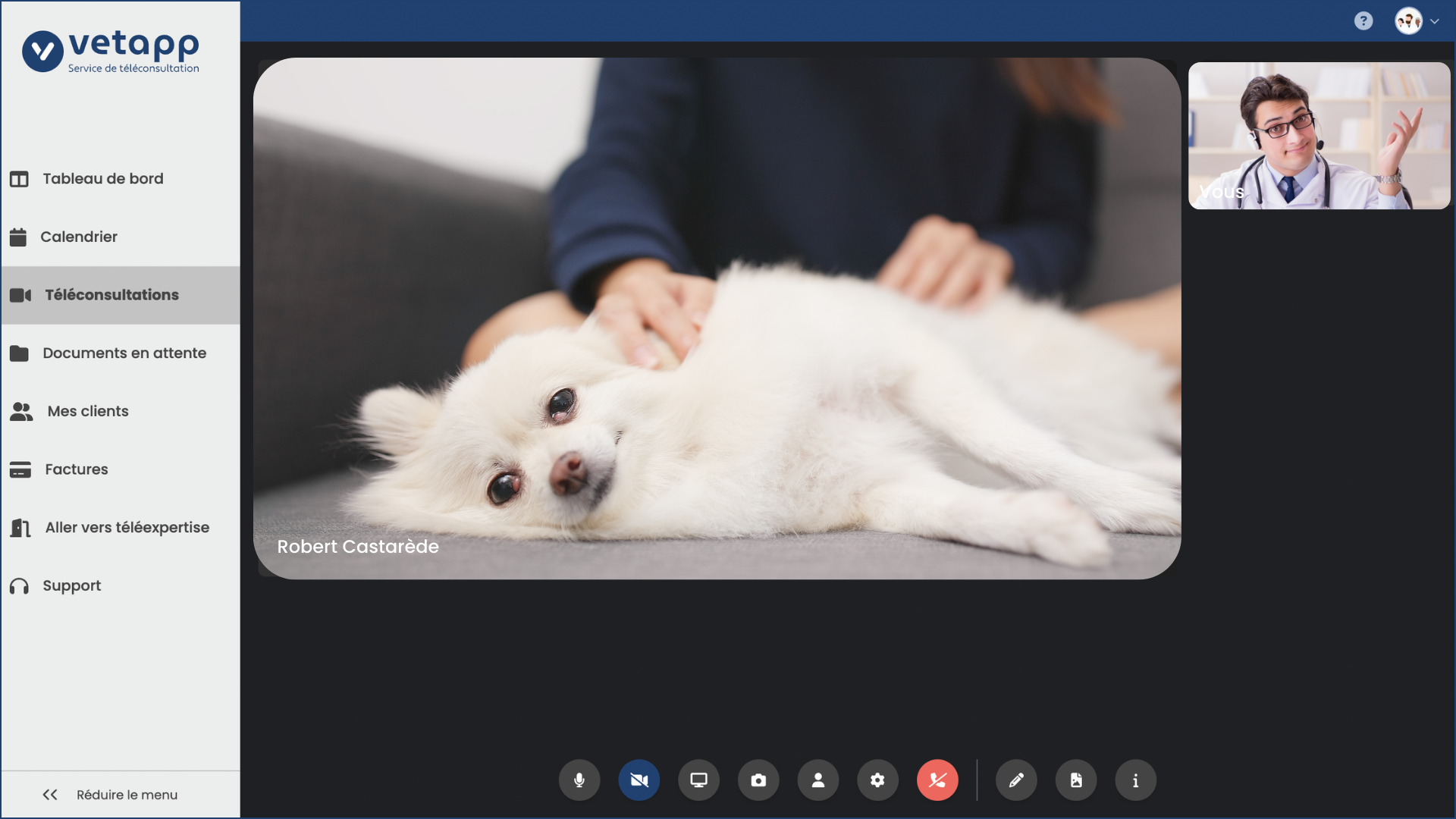
Se servir de la commande "Paramètres"
En cliquant sur le bouton portant l'icône d'une roue crantée ⚙️, vous accédez aux paramètres de connexion et notamment au réglage du microphone, du haut-parleur et de la caméra. Ce bouton peut être utile si un problème de son ou d'image survient pendant la visio de la téléconsultation. Mais nous vous recommandons de vérifier ces paramètres de connexion AVANT le début de la consultation en ligne.
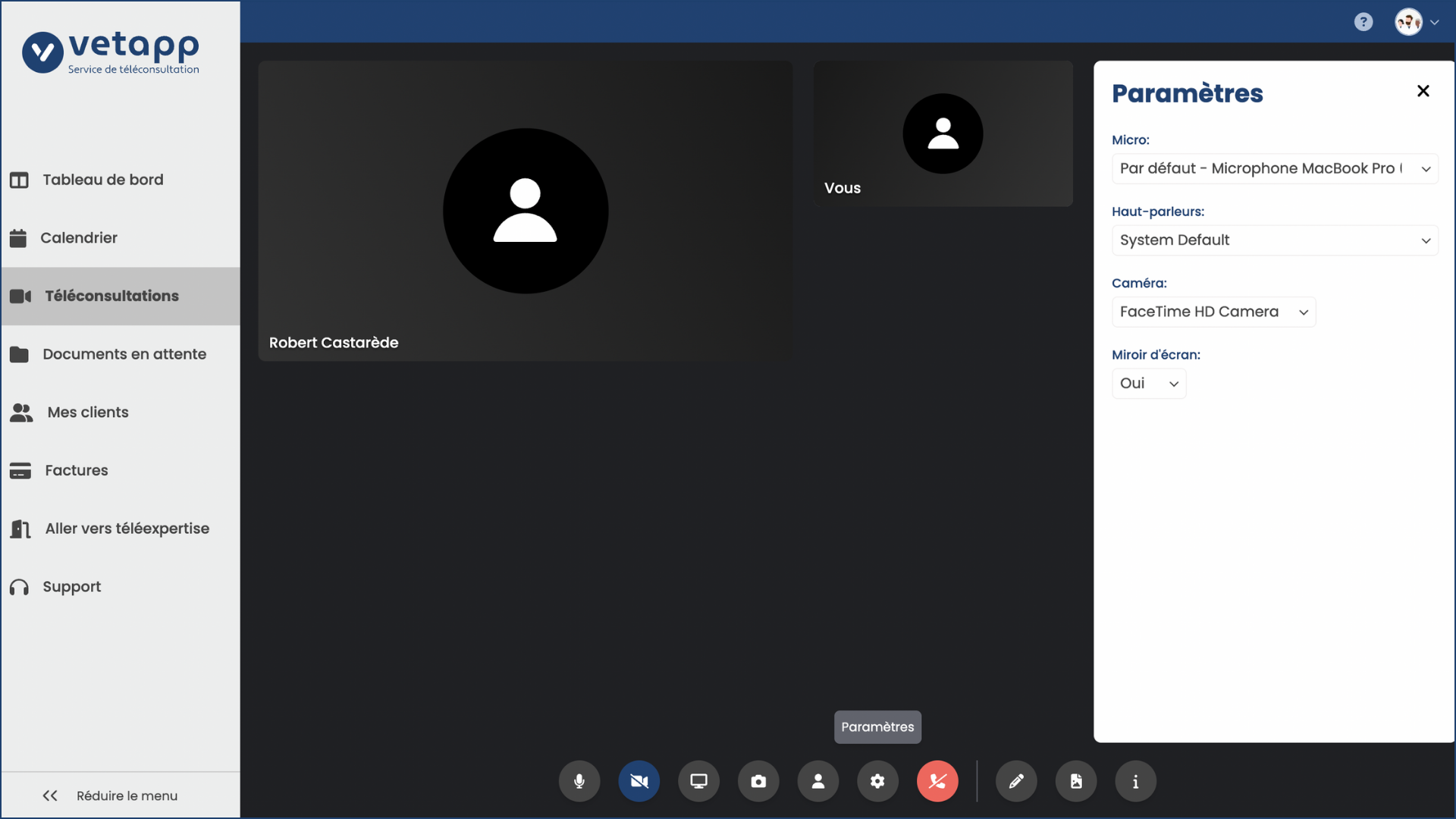
Se servir de la commande "Documents" pour rédiger un compte-rendu de téléconsultation
Vous pouvez commencer à rédiger votre rapport de téléconsultation pendant la visio en utilisant le bouton de commande "Documents" représenté par un stylo 🖊️. Un menu latéral s'ouvre sur la droite comme lorsqu'on active les autres boutons de commande. Deux onglets sont présents. Celui de gauche intitulé "Rapport" permet d'activer la rédaction d'un rapport de téléconsultation.
ATTENTION - Ne pas utiliser ce bouton de commande si vous souhaitez rédiger un compte-rendu de téléconsultation avec votre logiciel métier.
"Activer" la rédaction d'un compte-rendu de téléconsultation seulement si vous souhaitez utiliser l'outil de rapport intégré de consultation en ligne de Vetapp.
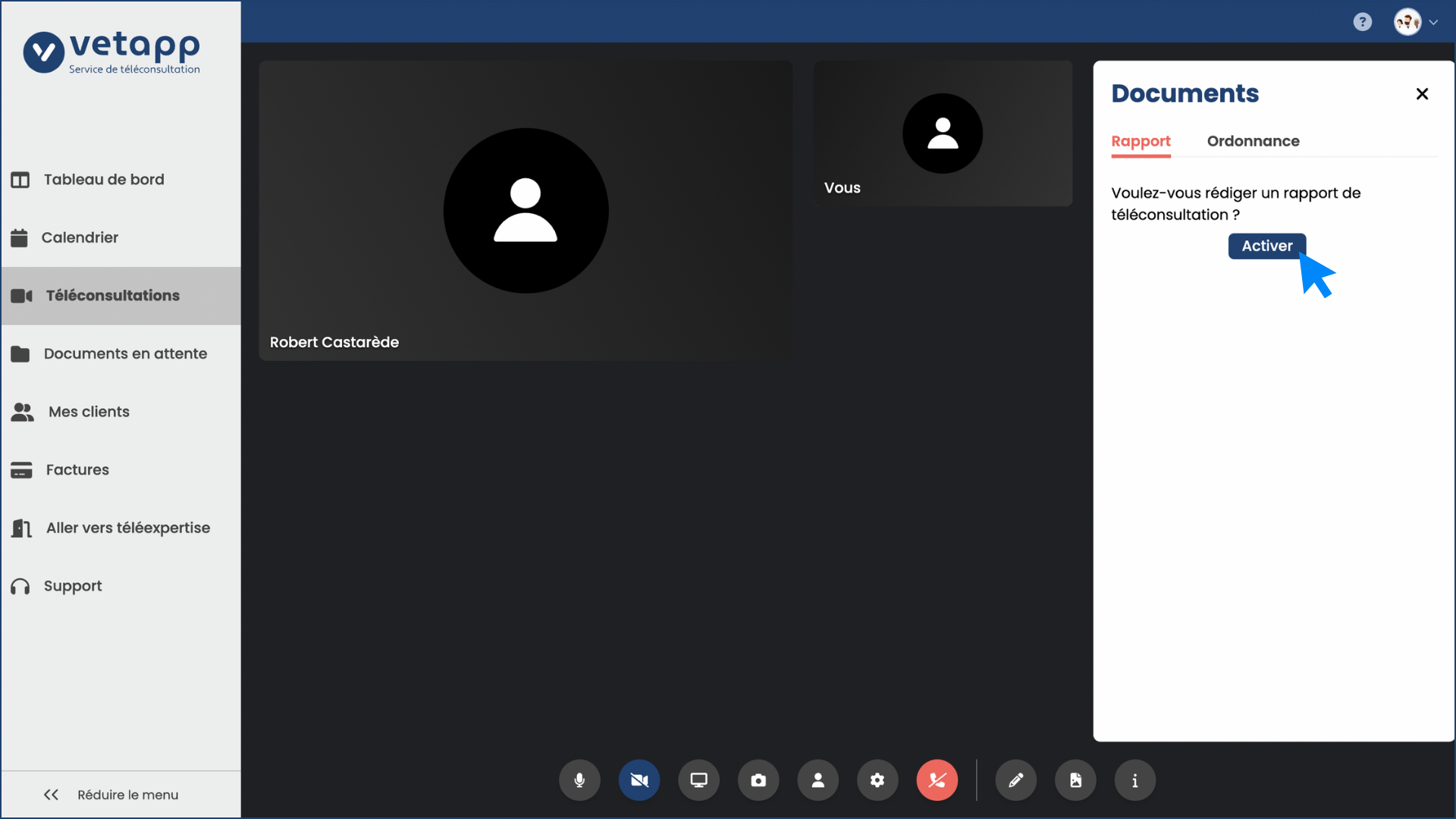
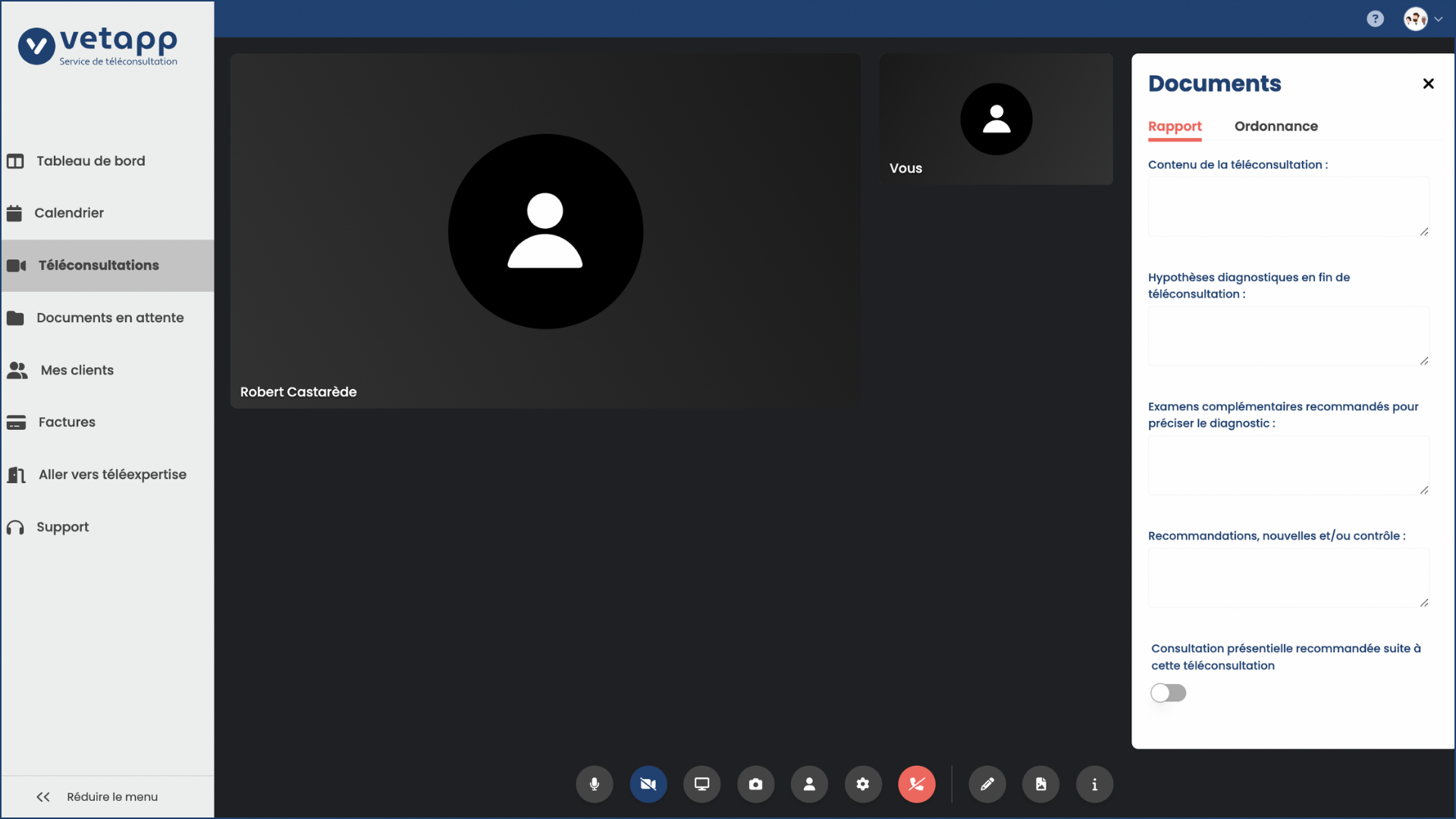
Se servir de la commande "Documents" pour rédiger une ordonnance suite à une téléconsultation
Vous pouvez commencer à rédiger votre ordonnance de téléconsultation pendant la visio en utilisant le bouton de commande "Documents" représenté par un stylo 🖊️. Un menu latéral s'ouvre sur la droite comme lorsqu'on active les autres boutons de commande. Deux onglets sont présents. Celui de droite intitulé "Ordonnance" permet d'activer la rédaction d'une prescription dématérialisée avec signature électronique.
ATTENTION - Ne pas utiliser ce bouton de commande si vous souhaitez rédiger une ordonnance suite à la téléconsultation avec votre logiciel métier.
"Activer" la rédaction d'une ordonnance suite à la téléconsultation seulement si vous souhaitez utiliser l'outil de prescription intégré de consultation en ligne de Vetapp.
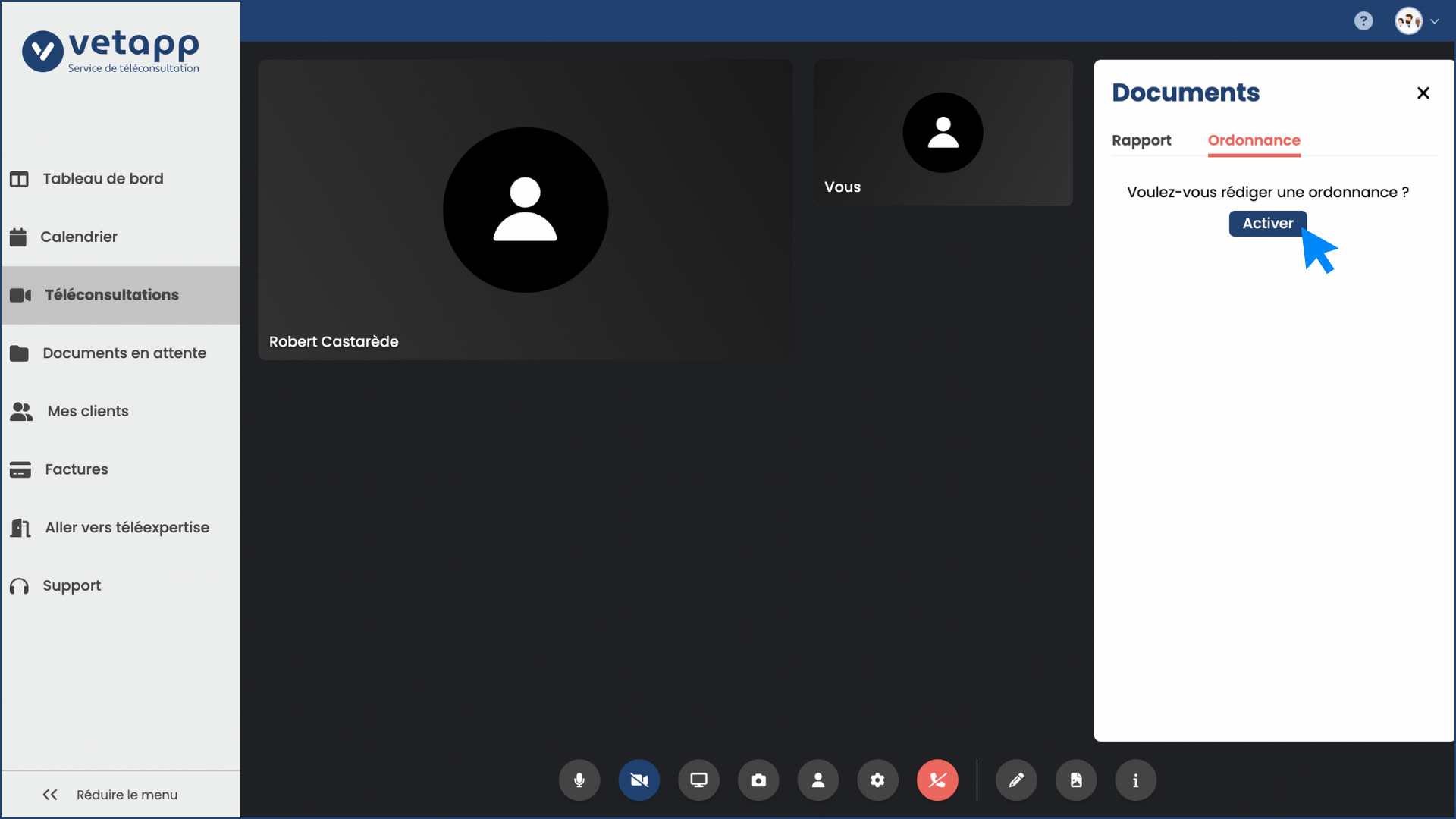
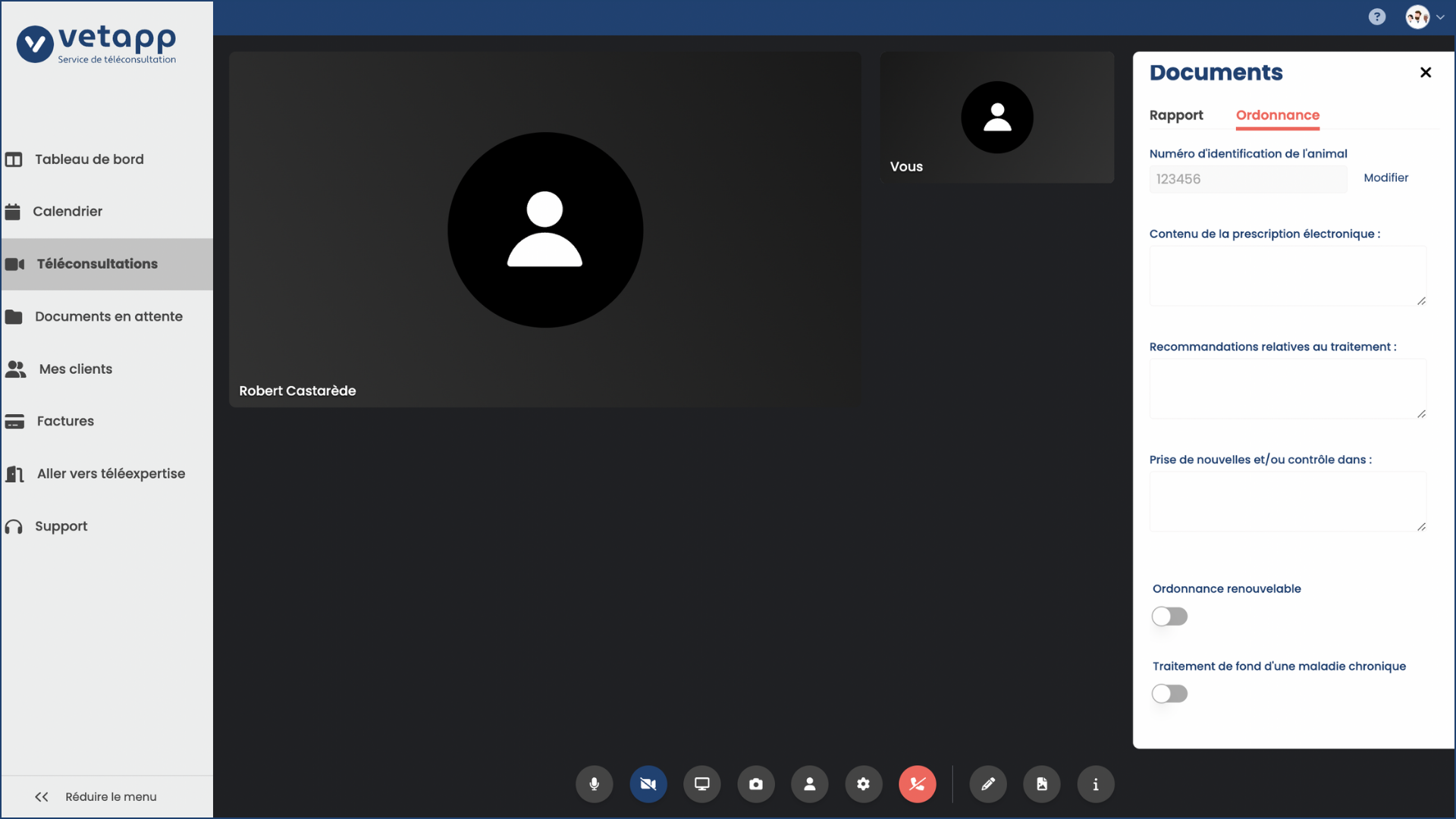
Se servir de la commande "Médias" pour consulter ou ajouter des pièces jointes liées à une téléconsultation
Le bouton de commande "Médias" est le deuxième bouton en partant de la droite. Il est représenté par une icône fichier 📄. En cliquant sur ce bouton, vous accédez aux pièces jointes liées à cette téléconsultation. Les pièces jointes sont réparties en deux onglets :
- l'onglet des pièces jointes par le propriétaire à la téléconsultation en cours
- l'onglet des pièces jointes que vous avez ou que vous allez ajouter à la téléconsultation en cours
Pour ajouter une pièce jointe, cliquez simplement sur "Ajouter un nouveau média". Depuis le menu latéral droit, vous pouvez également télécharger tous les médias joints à la téléconsultation si besoin.
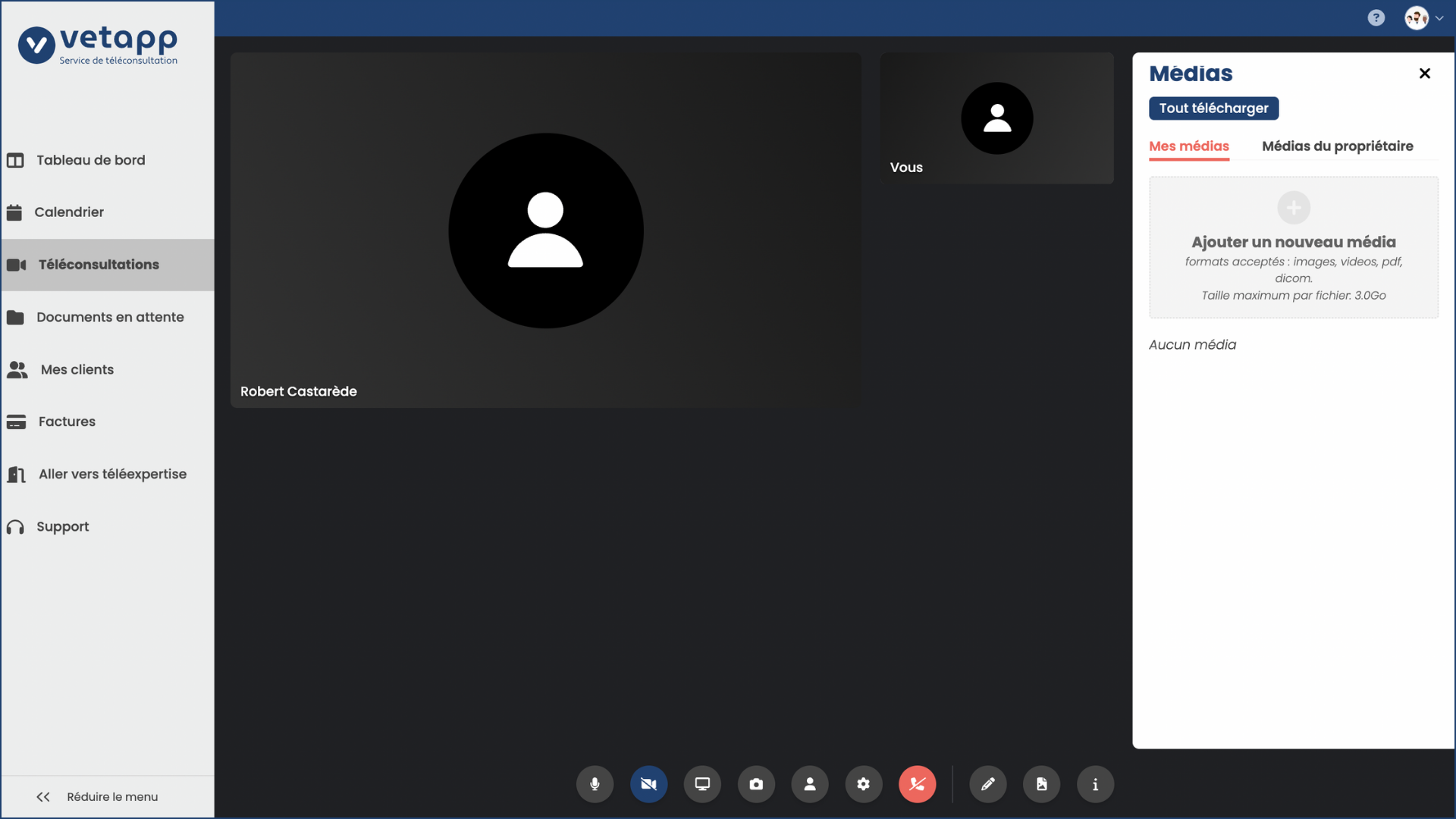
.webp)
Se servir de la commande "Capture d'écran"
Si vous souhaitez conserver une image issue de la téléconsultation, vous pouvez utiliser le bouton de commande "Capture d'écran" (icône 📷). Lorsque vous cliquer sur le bouton, la capture d'écran se fait. Vous pouvez choisir de l'enregistrer ou d'annuler la capture si la qualité est insuffisante par exemple. Si vous enregitrer la capture en cliquant sur le bouton "Enregistrer", l'image s'ajoutera directement aux médias liés à la téléconsultation (onglet "Mes médias").
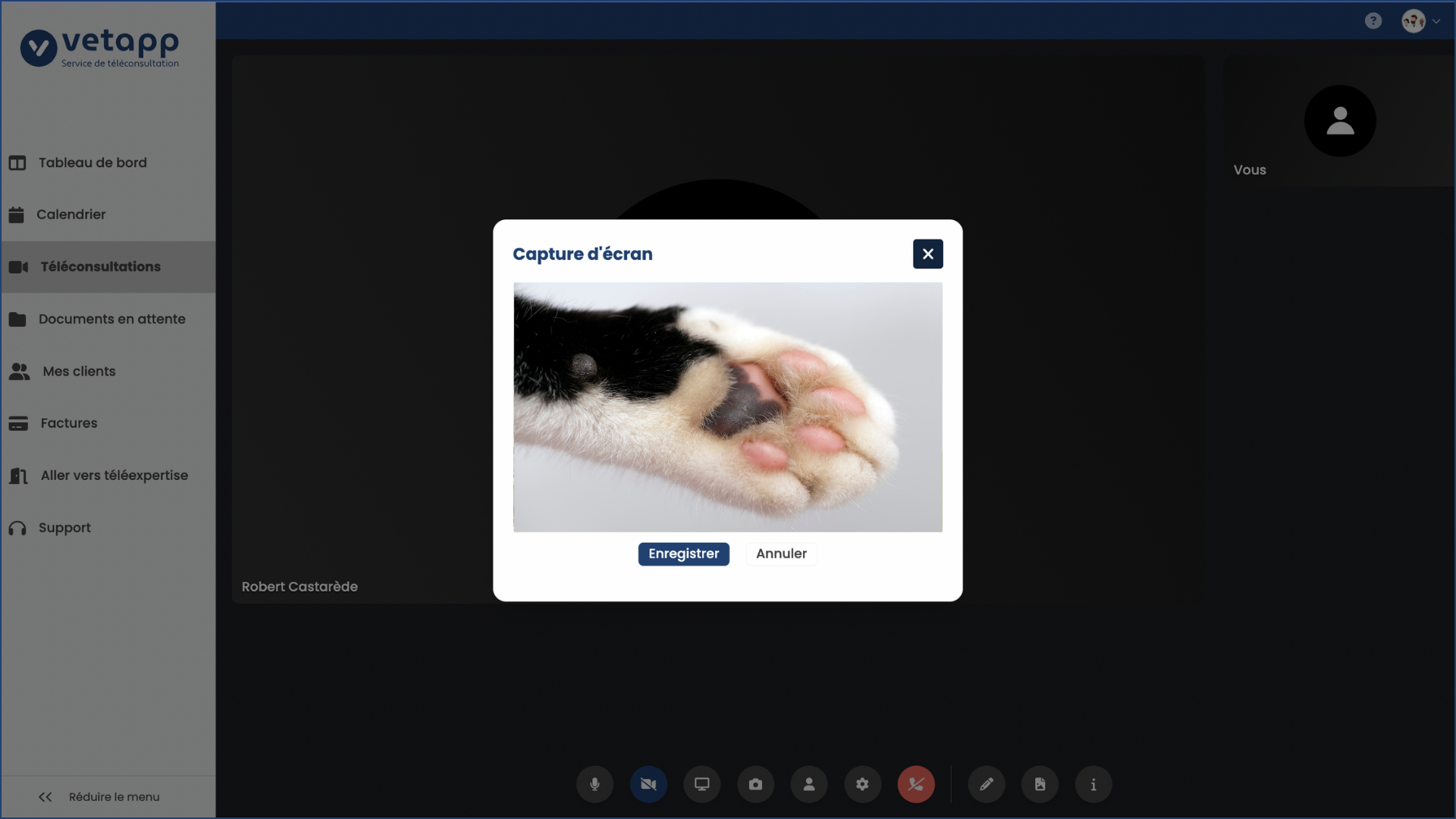
Étape 4 - Terminer la téléconsultation
Pour terminer la téléconsultation, rien de plus simple ! Il vous suffit de cliquer sur le bouton de commande rouge avec le téléphone barré. Si vous terminer la téléconsultation involontairement, sachez que vous pouvez réintégrer la visio grâce à un bouton dédié.
Vous savez maintenant comment se déroule une téléconsultation sur la plateforme Vetapp. Vous pouvez maintenant consulter notre article dédié aux documents liés à cette consultation en ligne, c'est à dire le compte-rendu, l'ordonnance et la facture. Vous pouvez également consulter les détails de la facturation d'une téléconsultation pour savoir comment choisir et gérer le tarif de vos rendez-vous en visio.